This guide can be used by team admins when building rosters for Conference play. Please be sure to read your specific Conference Operating Procedures and the USYS National League Conference Rules for the rules and policies regarding Conference rosters. If you have any questions after going through this process, please email your league manager.
If you are a club admin wanting to build a Conference roster, please exit this document and navigate to the walkthrough titled “Conference Roster Building – Club Admins.”
All information subject to change, as of April 2022
- Click here to access the GotSport login page. Login to your existing account linked to the team that was registered for the Conference.
- Click on the Team Management tab.

- Click on the team under your Teams list of the team you’d like to build a roster for.
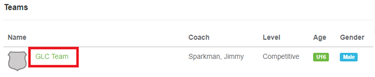
- In the resulting pop-up, click on the Rosters tab.
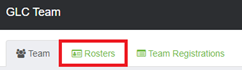
- Choose the event you are building a roster for in the Event drop-down list and click Search.
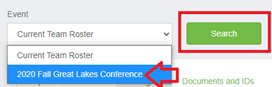
- When the page refreshes, you will see new options and tools available.
- If you have already added players to your team, you can clone a roster to duplicate what you’ve completed. On the top-right you can select another roster or team list that has been formed in the drop-down list next to “Clone roster from.” Once you’ve selected a roster, click Submit. If you haven’t created a roster or added players to your teams, skip to the next step. NOTE: Prior to cloning a roster, please make sure the roster you are cloning is accurate. Once a roster is cloned, the players are automatically approved and cannot be removed from the conference roster.
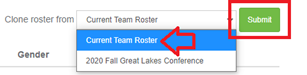
- To add a player to the roster, click the Add Player button. You will then be prompted to search for the player using the player’s first name, last name, and date of birth, all of which are required when searching. If a player appears in the search, you can click the Select button to add the player to the team. If a player is not found in the search, you will need to fill in the player’s information to add them to the team roster. Complete this for each player that needs to appear on the roster.
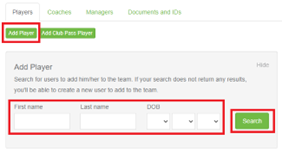
- After you’ve entered the players into your roster, please enter jersey numbers and the player’s position in the list of players so it appears on the game card.
- To remove a player, please send an email to your league manager with the team name and player’s name you’d like to remove as permission is needed from the Conference to remove approved players from the Conference roster.
- All coaches, assistant coaches, and managers will also need to be added to the team to appear on applicable rosters and GotSport game cards. To add these individuals, click on the respective tab in the pop-up titled Coaches or Managers. You will be required to enter the individual’s name and email to search for existing users. If a user appears, click the Add button next to their name. If a user is not found, you will need to fill in the user’s information to add them to the roster. Complete this for each individual who needs to appear on the roster as the team coach, assistant coach, or manager.
- If you are affiliated with a state association that is using GotSport as their registration and rostering software platform, please contact your club and/or state association directly with any questions on rostering coaches and managers as they may have risk management requirements setup in the system that will need your attention during this process.
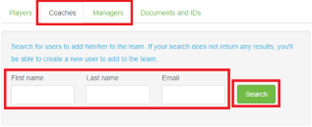
- Club Admins Adding Club Pass Players: Clubs and teams no longer have the ability to change a player from Primary to Club Pass. If you have any players that need to be labeled as Club Pass, add the players as primary to the roster using the same steps above. Once players are added, please send an email to your league manager with the conference name, team name, and the players that are assigned to the team as Primary that need to be switched to Club Pass. Once their designation has been changed, the player designation of club pass will appear on the roster.
- Any conference rosters built in GotSport are automatically approved and will filter over to the game cards immediately. No state approval requests are required.
- Please be sure to have the team print a game card immediately after any new players are added. If a player does not appear on the physical game card used for the game, they are not permitted to play. Only printed game cards can be used for games; digital copies are not permitted.
