This guide contains the steps that teams and clubs must follow in order to get the schedule updated. If you have any questions after going through this process, please email Sarah Schneider.
All information subject to change, as of January 2024
- First, make sure that both teams are in agreement to the schedule update. Both teams must be in agreement on the new game details before the online schedule can be updated.
- If the game is being removed from a date/time/location that was agreed upon at the scheduling meetings, approval must be granted by the original host club as they would need to approve any games being removed as they would have already reserved fields and referees based upon the original schedule.
- A host club should be designated between the two teams. The host club is responsible for reserving the fields and contacting the referee assignor to get officials for the game.
- Once a host club has been designated, that host club must first reserve the fields for the game to be played and contact the appropriate referee assignor and make sure referees will be assigned to the game.
- After the fields have been reserved and the referee assignor has been contacted, a schedule update form should be submitted to the league manager.
- Prior to submitting a schedule update form, the venue must first be created and shared with the conference/competition in GotSport. To see a list of venues already created and shared, please visit the public schedule and standings page and click on Fields in the top-right corner. If the venue doesn’t appear in the list, it has not been created and shared in GotSport. This must be done prior to submitting the schedule update form. Please have the host club follow the Clubs Building and Sharing Fields in GotSport instructions before you proceed with submitting the schedule update form.
- To submit a schedule update form, click on the appropriate Schedule Update button in the Schedules & Results section of your conference homepage.
- Please verify you are on the correct schedule update request form for the league you are participating in. The League Name should be listed at the top of the form. Then begin by adding the information of the person submitting the request.
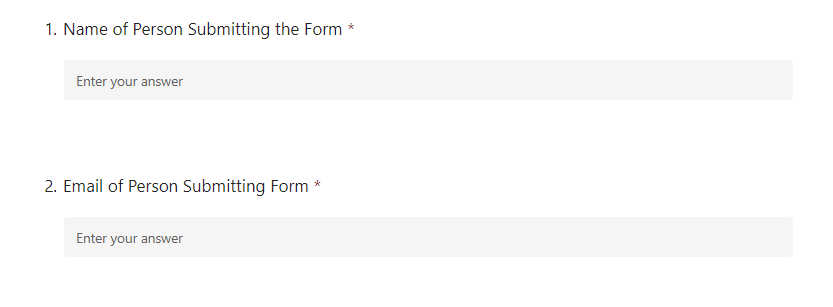
- Then complete the questions on the Schedule Update Request Form. This is where you will enter all the new scheduled information. Below is the information we need from you in order to process the update form. If a portion of the game details is remaining the same, please re-enter the information for verification instead of typing in “Same” or “No change.”
- Conference Division
- Game Number (this should be taken directly from the public schedule)
- Club A Name
- Team A Name (this should be taken directly from the home team listed the public schedule)
- Club B Name
- Team B Name (this should be taken directly from the away team listed the public schedule)
- Updated Host Club (this should be the host club designated in Step 2 of this walkthrough)
- If this host club is being changed from what is currently on file on the public schedule, please make sure the original host club has granted approval for this schedule update.
- Updated Match Complex Name
- Updated Match Field Number/Name
- Updated Match Date
- Updated Match Time
- Match City and State
- Required check box acknowledging the role of the host club
- Required check box acknowledging that both teams have agreed upon the details of the schedule update
- Required check box verifying that all match details have been approved by the original host club, as well as the new host club.
- Required check box acknowledging that the host club must contact the referee assignor ASAP to get officials assigned to the game.
- Once all information has been entered, review your form to verify information is accurate then click Submit at the bottom of the page.
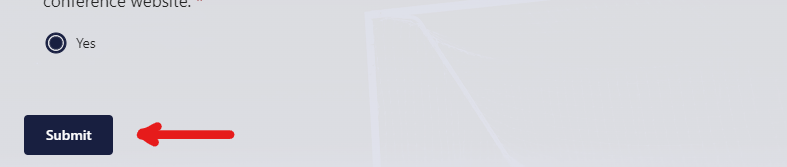
- Upon clicking Submit you have successfully submitted the schedule update form. Please allow 48-72 hours for Staff to review and make necessary updates to the public schedule. If you have additional update forms to submit, please click on the form link again and submit one for each individual match needing to be updated.
