This guide can be used by both clubs and teams to update the coach or manager contact information on file with your team. If you have any questions after going through this process, please email your league manager.
All information subject to change, as of April 2022
If you are a CLUB ADMINISTRATOR with access to the club in GotSport, please begin at the Club Administrator Steps.
If you are a TEAM COACH or MANAGER without club administrative access in GotSport, please follow the Team Coach/Manager Steps.
Club Administrator Steps
- Click here to access the GotSport login page. Login to your existing account linked to the club in GotSport.
- If you need to assign the coach/manager to the team, continue to Step 3. If the coach/manager is already assigned to the team and you just need to update their contact information, skip to Step 7. The coach/manager can also update their own contact information by following the Team Coach/Manager Steps.
- Click on Club Management on the left menu and click on Teams in the drop-down list that appears.
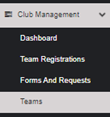
- Click on the team name you are updating contact information for.
- In the resulting pop-up, click on the Rosters tab. After clicking on the Rosters tab, change the event you’re viewing in the drop-down list and click Search. After clicking on Search, click on the Coaches or Managers tab.
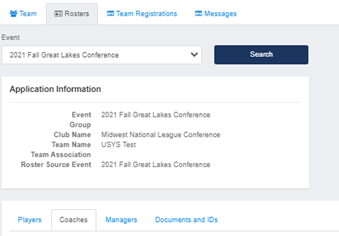
- You will see a search field to search for existing accounts. All you need to enter is the email address on file with their existing account and click Search. If a result appears, click Add next to their name. If a result does not appear, you will be given the option to create an account for the user.
- If the user is already assigned to the team and their contact information just needs to be updated and you want to update it for them, click on Club Management on the left menu and click on Coaches or Managers. The user can also update their own contact information by following the Team Coach/Manager Steps.
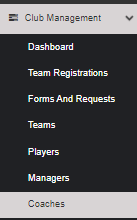
- Click on the coach/manager name you are updating contact information for. Click Edit on the next page.
- After clicking Edit, you can update the contact email on file under the General section. You can update the email on file with the user login information by scrolling to the bottom of the page and editing the email in the Email/UserID field.
- Once the information is updated on file, click Save at the bottom of the page.
Team Coach/Manager Steps
- Login to your GotSport account here.
- If the name on file as coach or manager is remaining the same and only the contact information is changing, then the user being edited must login to their account and update their contact information. After logging in with the correct user information, continue to Step 12.
- If a new coach/manager is being added to the team and/or a coach/manager is being removed from the team, skip to Step 13.
- If you are just updating contact info and you have logged into that user’s account, just update the information on the landing page as soon as you login, which is under the ACCOUNT tab. Click SAVE at the bottom of the page.

- If a coach/manager is being added or removed, login to your account and click on TEAM MANAGEMENT at the top of the page.

- Click on the team you wish to edit information for.
- In the pop-up that appears, click on the ROSTERS tab. Within the Rosters tab, change the event in the drop-down list to the event you wish to update contact information for and click SEARCH.
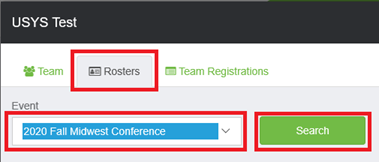
- Click on the COACHES tab if you need to change the coach’s information. Click on the MANAGERS tab if you need to change the manager’s information. The remaining steps can be followed in both cases.
- Search for the coach or manager by name and email to see if they have an existing account. Only an email is required. Check with the user beforehand to see if they have already created an account in the new GotSport account. If they have, use the email that serves as their current username. If they haven’t created an account, enter the best contact email for the individual. If a result appears in the search, continue to Step 18. If no results appear, skip to Step 19.
- If a result appeared in your search, verify the user’s name and email address and click ADD. Skip to Step 11.
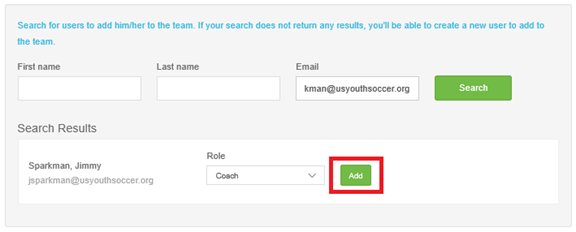
- If no results appeared in your search, fill in the user’s information and click CREATE at the bottom of the page.
- NOTE: The first name, last name, email address and password are required. The email and password you put in for the user will be their login information and they will be able to login and access the team information and register them for events.
- The pop-up will refresh and show the newly added user.
